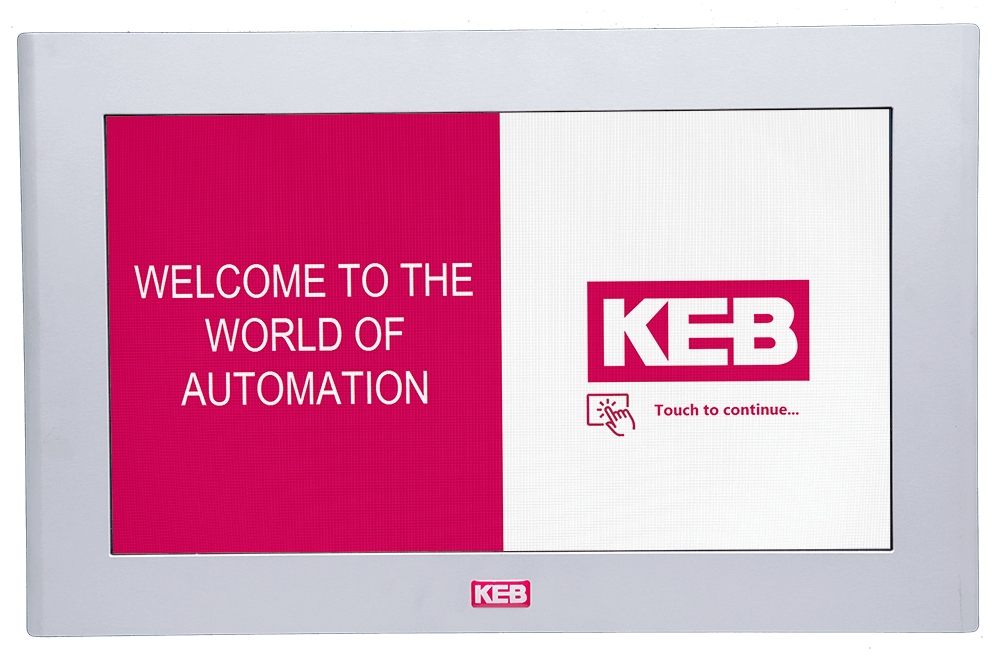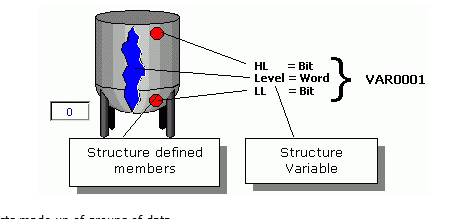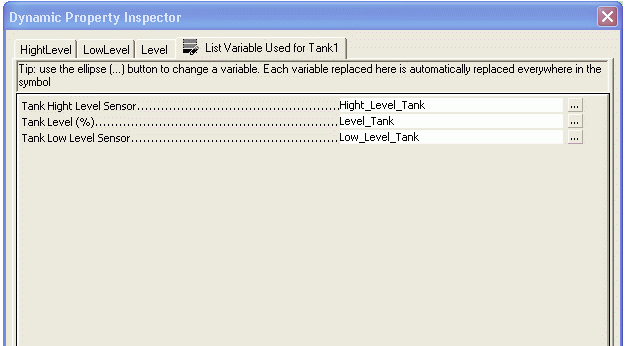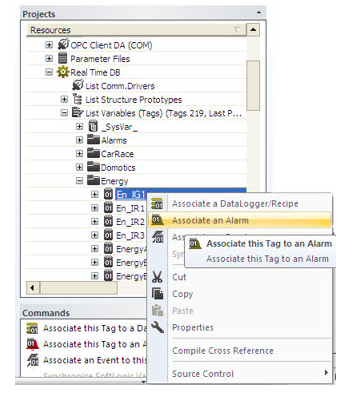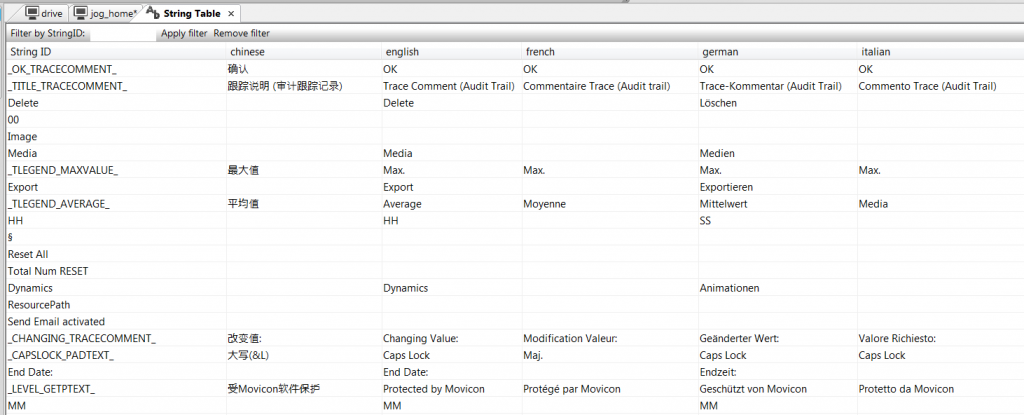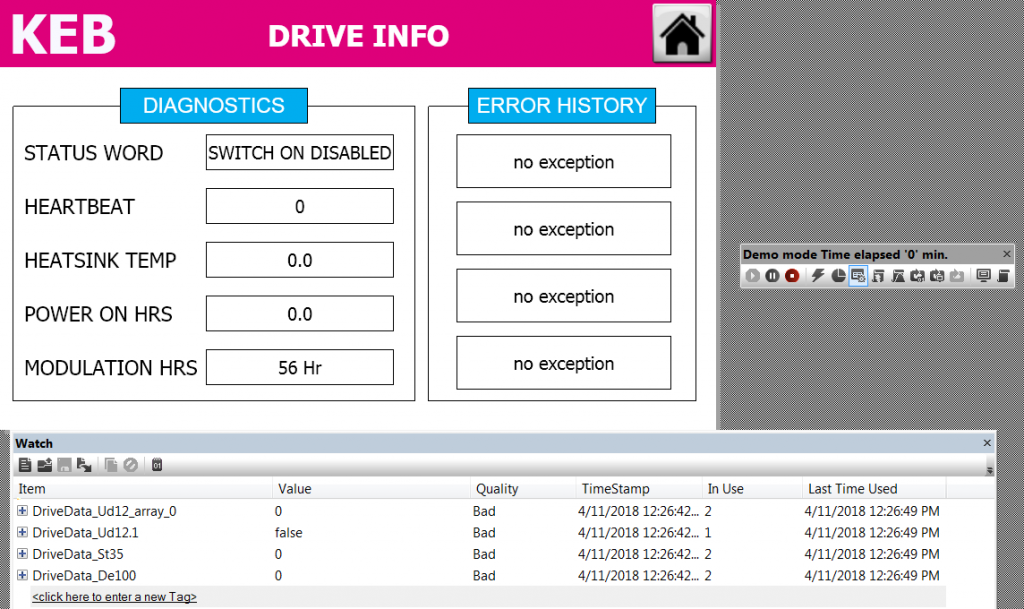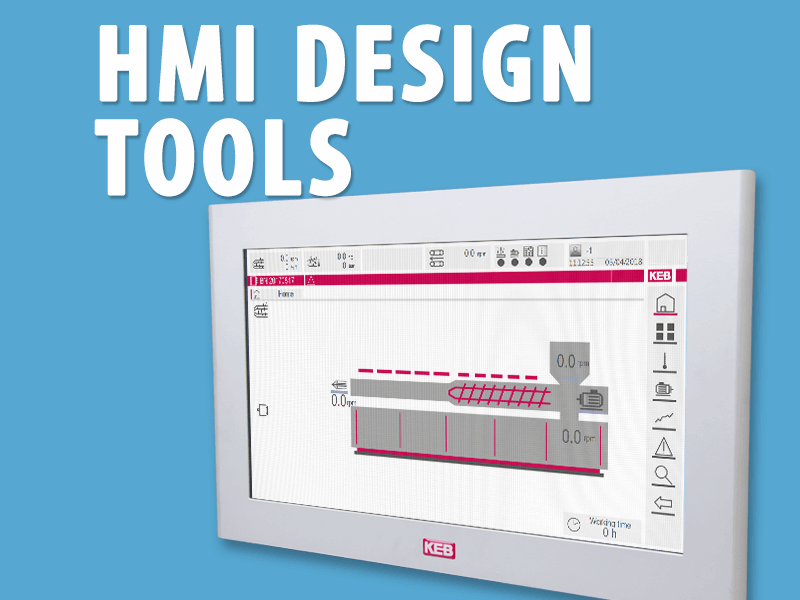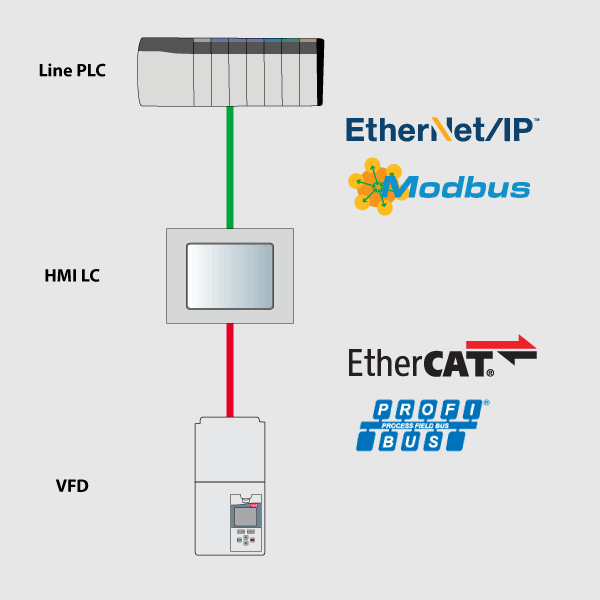5 useful COMBIVIS Studio HMI design tools for faster HMI development
The task to develop an HMI project that can adjust to changing requirements is never easy. But an organized approach with good design methods will always save time and prevent costly future changes. This blog post will overview 5 features in KEB’s HMI development tool COMBIVIS Studio HMI that allows engineers to design scalable and effective HMI screens for the future.
1. Drag and Drop Objects and Variables
COMBIVIS Studio HMI comes with an extensive library full of screen objects and graphics. Commonly used objects such as push buttons and text boxes are available as well as advanced templates for data logging, alarm monitoring, and recipe management. Regardless of the object, it can be added to screens by simply dragging and dropping it from the object library onto the screen.
Each object comes with a set of configurable properties to customize the size, color, and dynamic behavior of the object. Often object properties will change during HMI runtime driven by machine or user events. Linking variables to object properties for dynamic object behavior is also achieved by the drag and drop technique. For example, if using a gauge that illustrates the speed of a motor one would first drag a gauge object from the toolbox onto a screen. Next, the variable associated with motor speed can be associated with the gauge by simply dragging the variable from the variable database onto the gauge.
During runtime, the needle of the gauge will change according to the variable. All complexity is hidden behind the scenes. A homebrew solution might involve HTML, JavaScript, and CSS files to achieve the same screen. The design technique provided by COMBIVIS allows for the faster development of highly-customizable objects.
2. Dynamic Properties
It’s often the case where a system that has multiple sub-systems of the same exact function needs to be shown on an HMI. An example would be a system of identical tanks. An inefficient and un-scalable solution would be to draw each tank in the system individually and then link corresponding variables to each object that makes up an individual tank.
An efficient solution that would easily accommodate each tank sub-system would be to use the Dynamic Property Inspector inside COMBIVIS to link a structure to the group of objects that make up a tank. A single tank would first be created with multiple objects (text box, gauge, graphic, etc.) and grouped into a symbol.
Next, structures would be created that would hold variable members associated with each tank (temperature, pressure, level). Since each tank would be an exact replica of each other all structures would include the same members (ex. Tank1, Tank2, Tank3). Then the Dynamic Property Inspector can be utilized to link structure members to each object property.
Finally, the tank symbol can be copied and pasted as needed and the structures can be dragged and dropped to each appropriate tank symbol. The result is a more organized, more efficient solution that can be changed in the future.
3. Alarms as Templates
The use of the Dynamic Property Inspector in the previous section illustrated the power of using an organized structure to reduce the complexity and ensure a scalable solution for future use. The alarm template feature offers the same benefits as alarm management. I’ll continue on with the example system of identical tanks.
Let’s say each tank triggers an alarm when the temperature reaches a level. Typically, an alarm is matched with a specific variable and is configured according to a trigger threshold, and the actions that are associated with each alarm (notifications, text, log trigger, etc.). If a project has 50 tanks and an alarm condition needed to be created for each tank, an inefficient solution would be to create 50 alarms for each tank.
The use of templates allows the possibility to create one alarm for all 50 tanks, then associate the 50 variables for each tank to the one alarm by simply right-clicking on a variable or structure member and selecting the option “Associate an Alarm.” The alarms will still be managed as if 50 separate alarms were created, without the work of creating and customizing each alarm.
4. Text and Language Customization using the String Table
It is common that a machine will be utilized across the world in many different countries. Therefore its HMI must support many languages. Supporting multiple languages is common among HMI vendors, but the ability to manage and change text easily through the entire project in development and during runtime gives COMBIVIS a unique edge.
The String Table function allows text to be linked to HMI objects using an ID. The string table includes a column for an ID and columns for different languages. When text in a language column is modified each object with the matching ID will change its text. This can be useful when repeating specific text multiple times throughout a project. In the event that text needs to be changed, an update to only the string table is required instead of searching through the entire project and manually changing the text.
Lastly, changes to the language during runtime is also possible, the active language column will be loaded to any objects with the correctly associated ID.
5. Simulation mode for debugging
The previous tools mentioned are used in the design stage of development. It is important that each HMI project can be tested thoroughly before being implemented on an expensive machine. The simulation mode inside COMBIVIS Studio HMI executes all resources within a project as if it were running on actual hardware. Communication with PLCs and inspection of all live variables and running resources is also possible.
The tools covered in this post are a few of many tools built inside COMBIVIS Studio HMI that allow engineers to design HMI screens fast while still maintaining an organized and scalable architecture. For any questions and comments feel free to comment below.
Can we help you design your HMI screens?
Let's Work Together
Connect with us today to learn more about our industrial automation solutions—and how to commission them for your application.