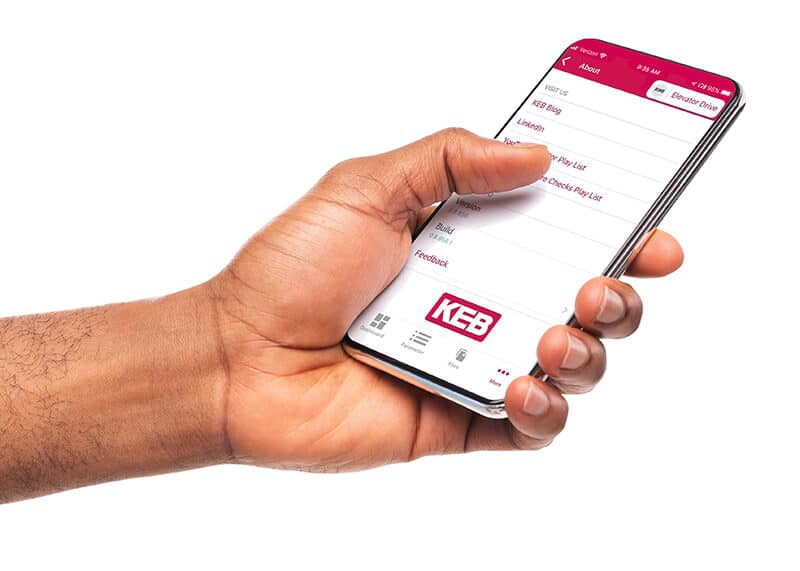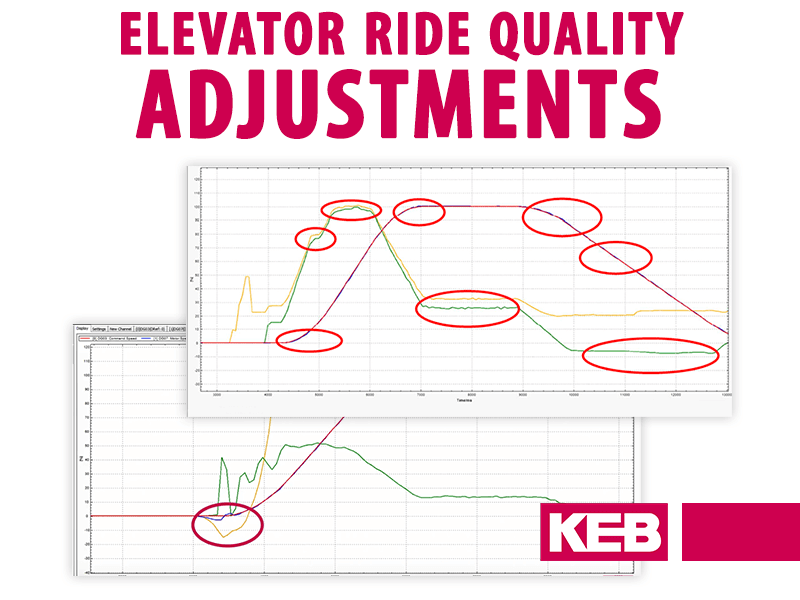KEB Elevator App Overview Tutorial – Getting Started
The video above is a step-by-step guide to starting up the KEB Elevator App for the first time.
This second video shows a real-world situation where you can use the KEB Elevator App to connect to a drive, adjust parameters, and send information in an email for diagnostic purposes.
Welcome to the KEB Elevator App!
This post will guide you through the setup of the KEB Elevator App. You will learn how to connect to the drive, how to find diagnostic screens, save parameter lists, and email parameters to technical support for assistance.
Before we get started, you will need these things to connect the drive to your Bluetooth-enabled Apple or Android mobile device.

1 – Bluetooth Dongle / Part # 0058K60-L060

2 – LCD Keypad (Software v3.31 and above)

3 – Android or Apple mobile device
Prior to establishing a connection, turn on your Bluetooth setting on your Apple or Android device. On the F5 drive, the baud rate must be set to 38400 on the operator (go to Special Functions > LX12 > Baud rate) in order to connect to KEB Elevator App. Next, launch the KEB Elevator App on Google Play or on the Apple App Store. You can download the app using the link below.
(DOWNLOAD ELEVATOR APP)
Once the KEB Elevator App has been downloaded, you can open the app and agree to the EULA by selecting the proper country and accepting the agreement.
If the message below pops up (Figure – 1), please click OK to allow the KEB Elevator App to connect and communicate with the lift operator.
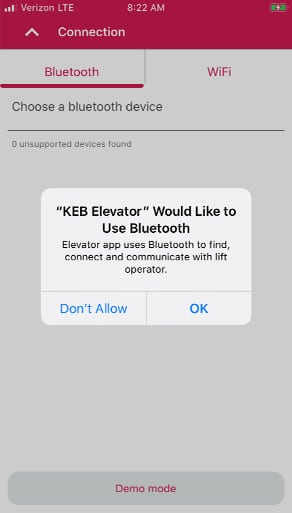
Once the device is connected, the user should see a BLE RS232 signal (Figure – 2) on the connection screen. Please select the BLE RS232 signal to establish the connection. While the connection is being established, the app will prompt for a password. Please enter “123456” for the password. Once the password has been entered, click Pair to establish a connection. See Figure 3.
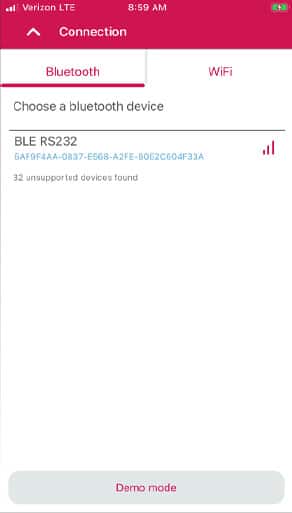
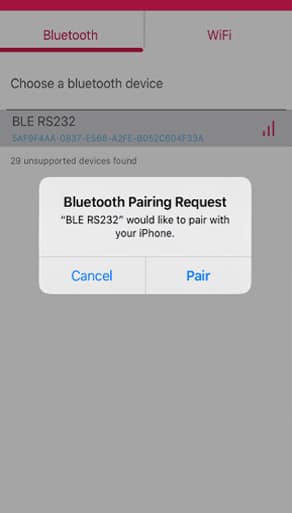
After successful pairing, the user will see the device connection screen, Figure 4. Click on the connection arrow icon in the upper left to access the Home page and diagnostic screens, Figure 5.
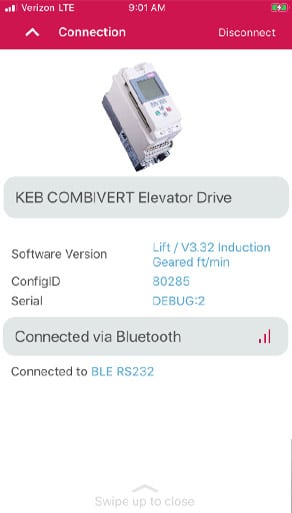
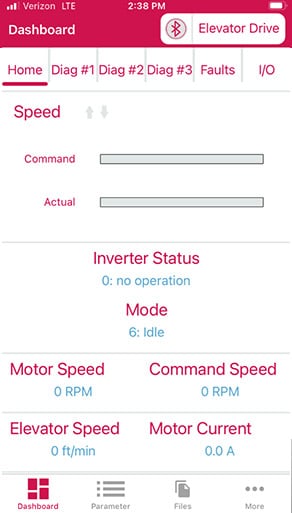
Users can create and send a parameter backup list to an email of their choice. To do this, navigate to Files and make sure Parameter Lists is highlighted. Click Create Backup to begin, Figure 6. The app will create a .dw5 file that can be viewed on Combivis 6.
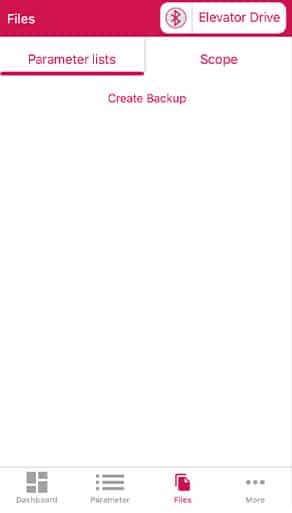
Once the backup is complete, click on the (+) icon to open the sharing options. The user should now see three icons for trash, sharing, and downloading, Figure 7.
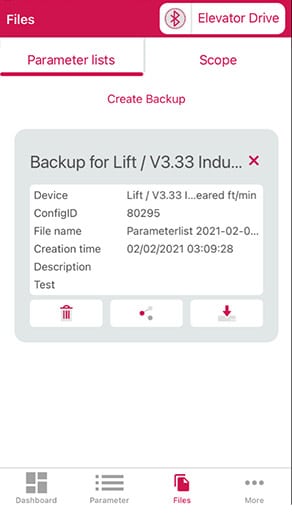
To email the .dw5 backup, click the middle icon to share the list. This will allow the user to select where and how they wish to send the parameter list, Figure 8. To download a parameter list to the F5 drive, click the download icon and hit ok to begin, Figure 9.
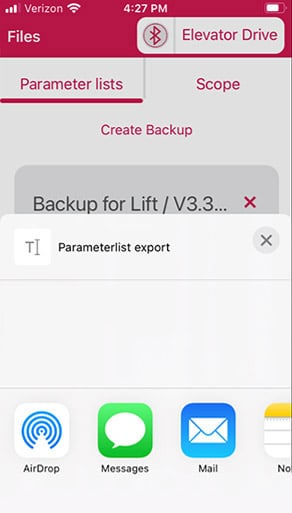
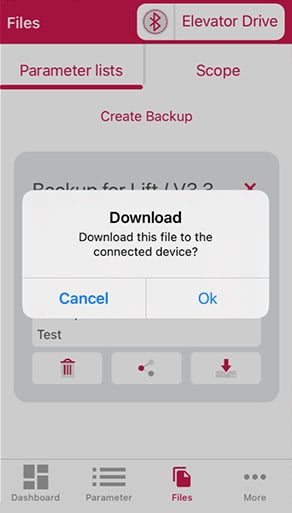
Elevator Support
Please contact KEB America at 952-224-1400 or email at elevator@kebamerica.com
Let's Work Together
Connect with us today to learn more about our industrial automation solutions—and how to commission them for your application.