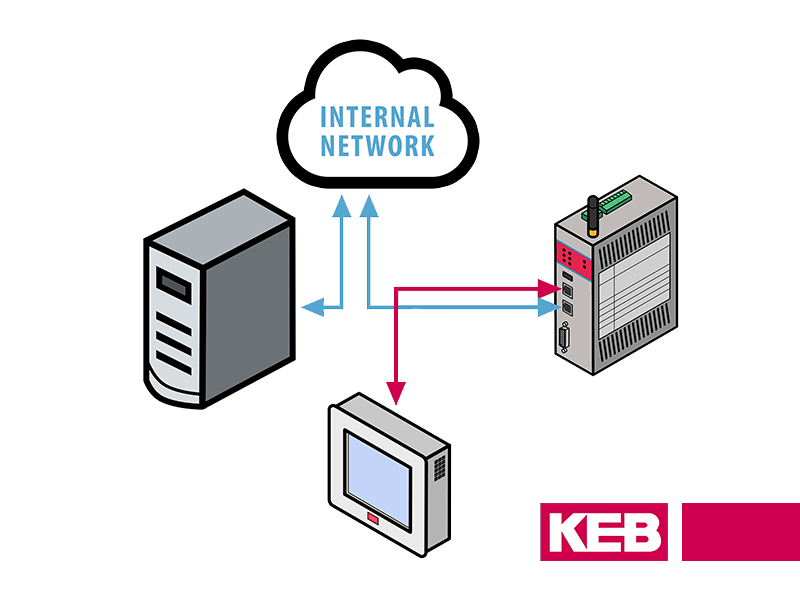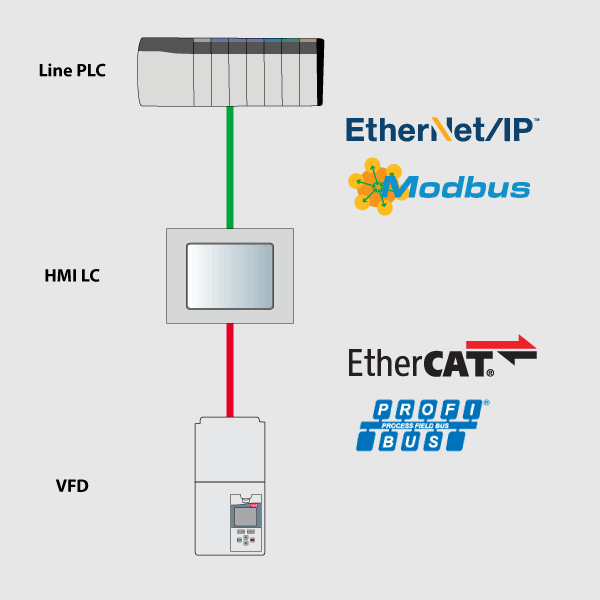This article will review how to gain remote access to a Mitsubishi PLC using KEB’s C6 Industrial VPN Router. Specifically, we will connect to a FX3GE-24M PLC using an Ethernet connection.

The process outlined below takes about 10 minutes to get set up.
The necessary hardware and software programs are :
- Combivis Connect
- C6 VPN Router
- FX3GE-24M
- GXWorks2 Software
System Architecture
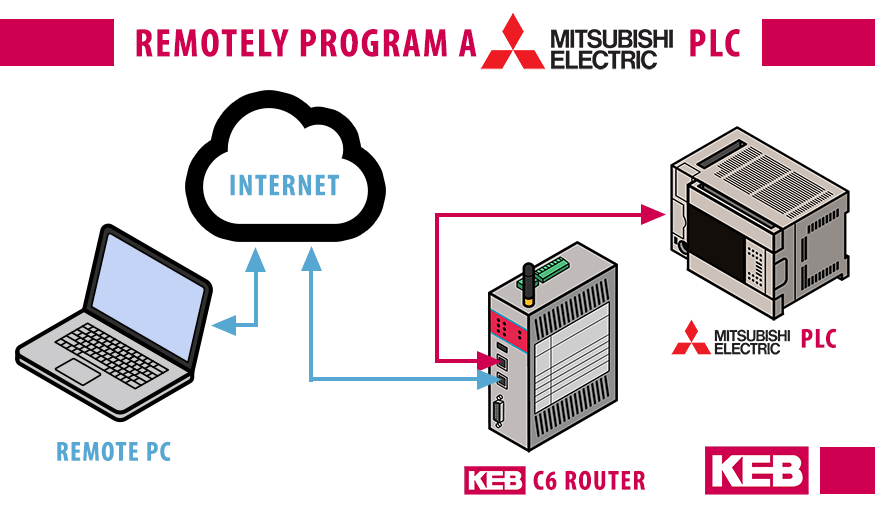
Router Configuration
The C6 Router can be configured using two different methods to remote program your Mitsubishi PLC. Configuration is possible using a local network connection or from an exported configuration data file via USB. Regardless of the method used, the required configuration methods will be the same. This example will illustrate how to configure the router using a local network connection.
1. Enter username and password and scan for the connected router. Once the username and password have been successfully entered the MAC IDs of the router Ethernet interfaces will populate in the “Routers found” window. Highlight the MAC ID and select “Configure.” If this is the first time configuring the router, use the default user (admin) and password (admin). The default username and password along with the MAC IDs of each Ethernet interface is printed on the nameplate of the router.
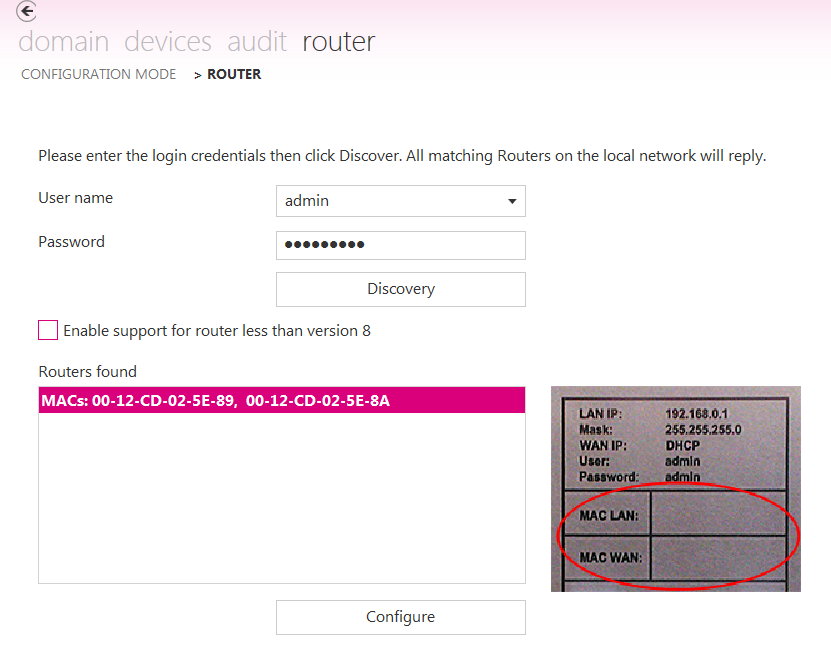
2. Configure WAN Port. The WAN port will be used for internet access. An internet connection is required to set up a VPN connection to the remote PC running Combivis Connect. The C6 Router family can support either wired internet connections or wireless internet connections via cellular networks.
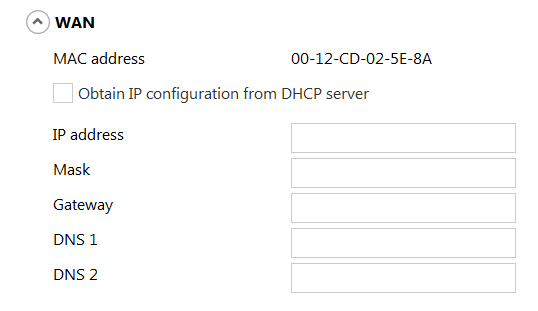
3. Configure LAN Port. The LAN port should be assigned an IP address within the local machine network. It is possible to assign multiple IP addresses to the LAN port to reach devices on separate subnets. Once a VPN connection has been established all devices on each subnet will be reachable
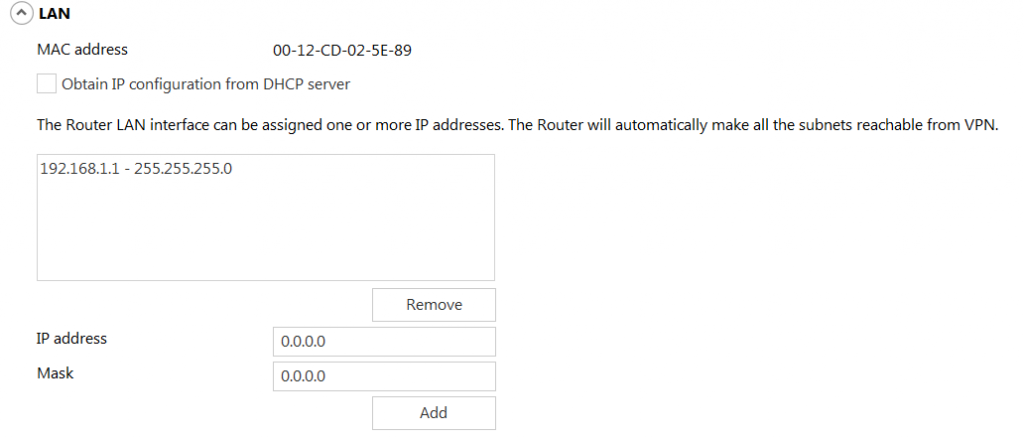
4. Domain Registration. Each router must be assigned a name and location within a licensed Domain. This step is only completed once.

5. Apply Settings and Reboot. Select the “Apply” option at the bottom of the configuration screen. Once the router reboots it will establish appear “Online” in the Domain device tree.
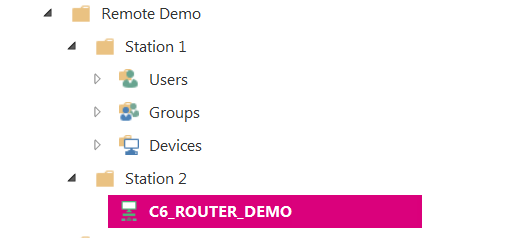
Setting up the VPN Connection to PLC
6. Setup VPN connection to C6 Router. Select “Connect” at the bottom of the Device access window or right-click on the C6 Router in the device tree and select “Connect VPN” to establish a VPN connection. Once a VPN connection has been established, the virtual ethernet port utilized by Combivis Connect will be assigned an IP address within the LAN network. All remote devices are now reachable using the VPN connection.
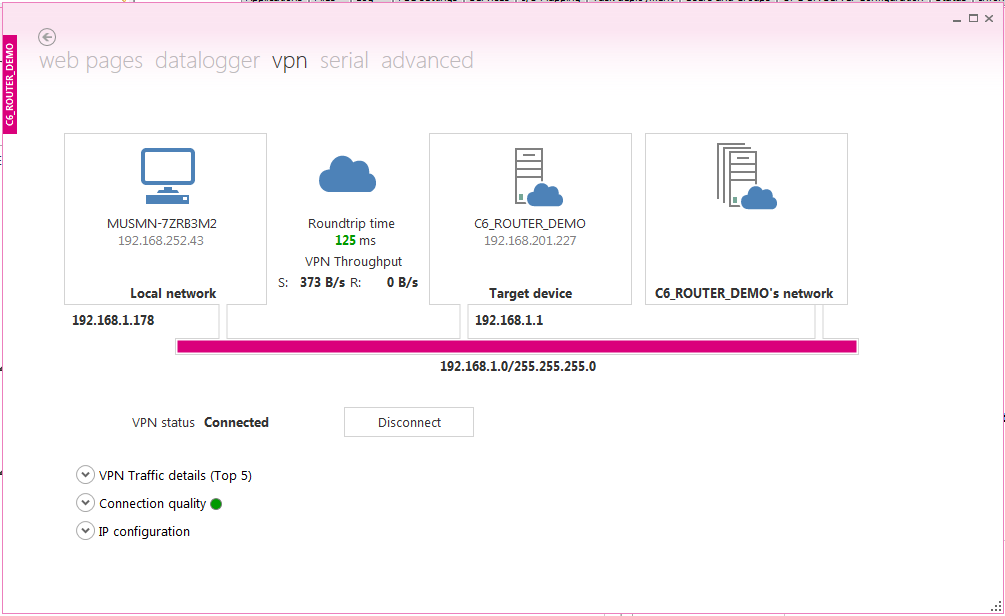
7. Open PLC project with GXWorks2 Software
8. Select Connection Destination
The connection settings must be configured to connect to the PLC. Connection settings are displayed and configured in the “Connection Destination” view in the navigation window. Select name of the connection under “Current Connection” to configure the connection settings.
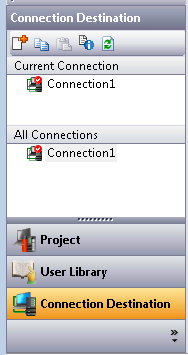
9. Setup Connection
Select “Ethernet Board” in “PC side I/F”. Combivis Connect uses a virtual ethernet port for communication to the remote PLC network.
Next, select “PLC Module” to scan for the remote Mitsubishi PLC.
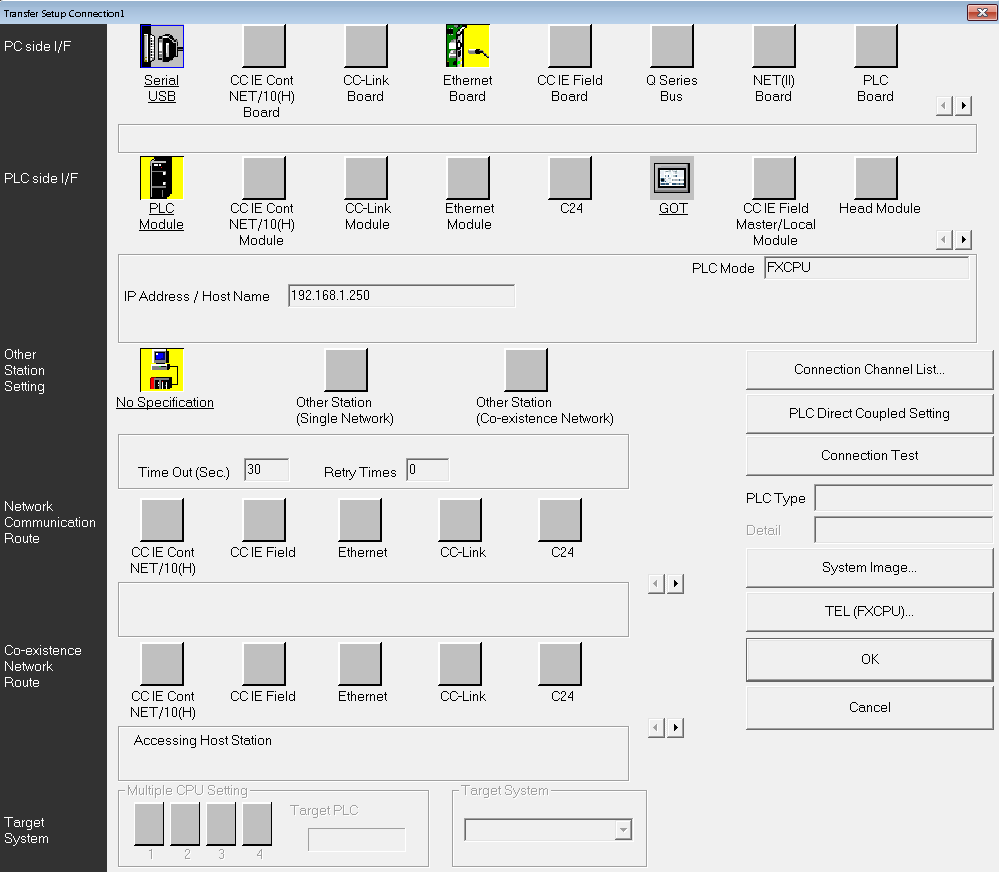
10. Scan for PLC
To scan for the FX3G PLC , select the “Search for FXCPU on Network” button. After selecting this the IP address and CPU type will populate. Select “OK” to save the PLC IP address you would like to connect to.
Finally, select “OK” in the Setup Connection window to save the connection settings.
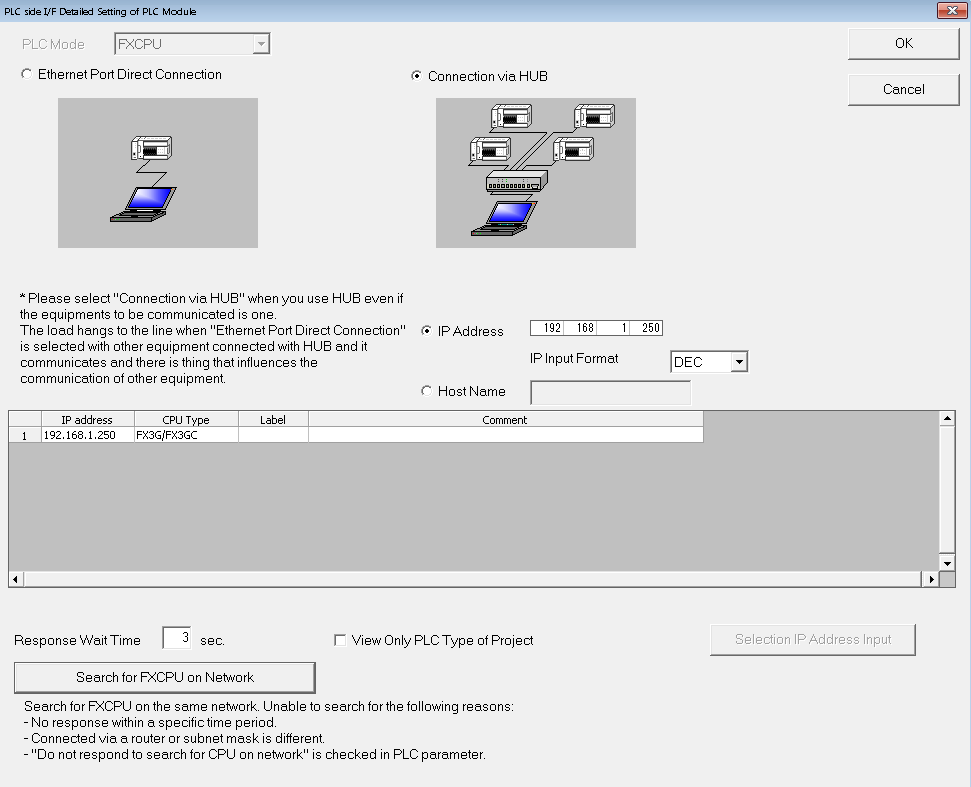
9. Go Online with PLC
At this point you are now ready to upload, download, and monitor PLC programs on the remote Mitsubishi PLC using GXWorks2.
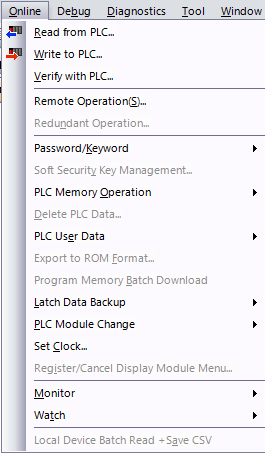
Now you know how to gain remote access to Mitsubishi PLCs using our KEB C6 Router. If you have further questions about this process or would like to contact us about testing and/or purchasing an industrial router, contact us using the form below. A KEB application engineer will be in contact with you shortly.
Let's Work Together
Connect with us today to learn more about our industrial automation solutions—and how to commission them for your application.