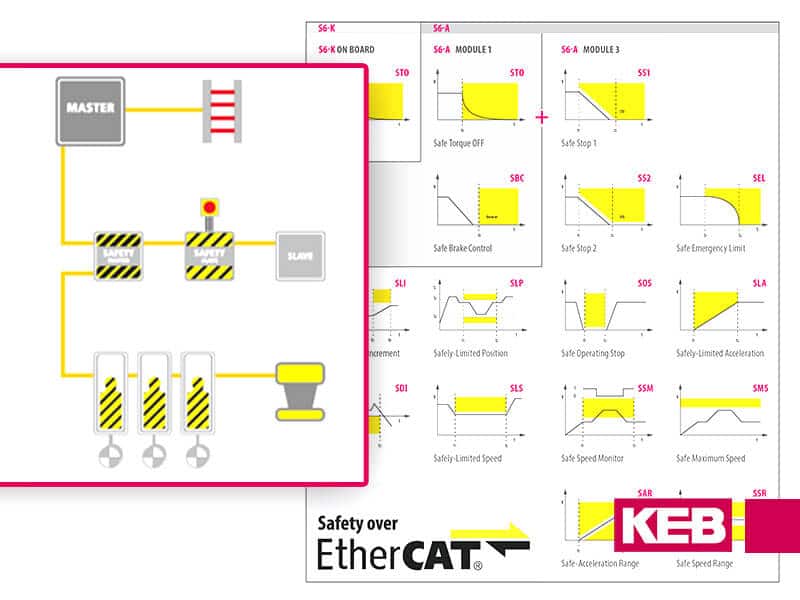Setup Guide: KEB VFD Ethernet over EtherCAT (EoE) Communication with a Beckhoff PLC
This article guides users through an EtherCAT VFD setup using a Beckhoff PLC and TwinCAT software in six easy steps. To perform this setup successfully, you will need:
- A computer with both TwinCAT and COMBIVIS 6 software.
- An application with a Beckhoff PLC and a connected KEB F6 or S6 EtherCAT drive.
Ethernet over EtherCAT (EoE)
EtherCAT supports multiple communication profiles to access EtherCAT slave device parameters. The Ethernet over EtherCAT (EoE) profile is useful for configuring and diagnosing slave devices by allowing access to the slave’s parameters over a network connection. EoE allows data from common internet protocols such as HTTP, FTP, etc. to be inserted into the EtherCAT protocol data without affecting the EtherCAT process data. The EtherCAT master and slave must support EoE to utilize this functionality.
KEB S6 and F6 products support EoE to allow for parameter access using an Ethernet cable. Drive parameterization, tuning, and diagnostics is all possible using EoE without using a COMBIVIS cable.
#1 Enable EoE on EtherCAT Master
Select the EtherCAT Master in the device tree [figure 1] -> EtherCAT -> Advanced Settings -> EoE Support.
- Enable the virtual Ethernet Switch
- Enable Connect to TCP/IP Stack
- Enable IP Enable Router
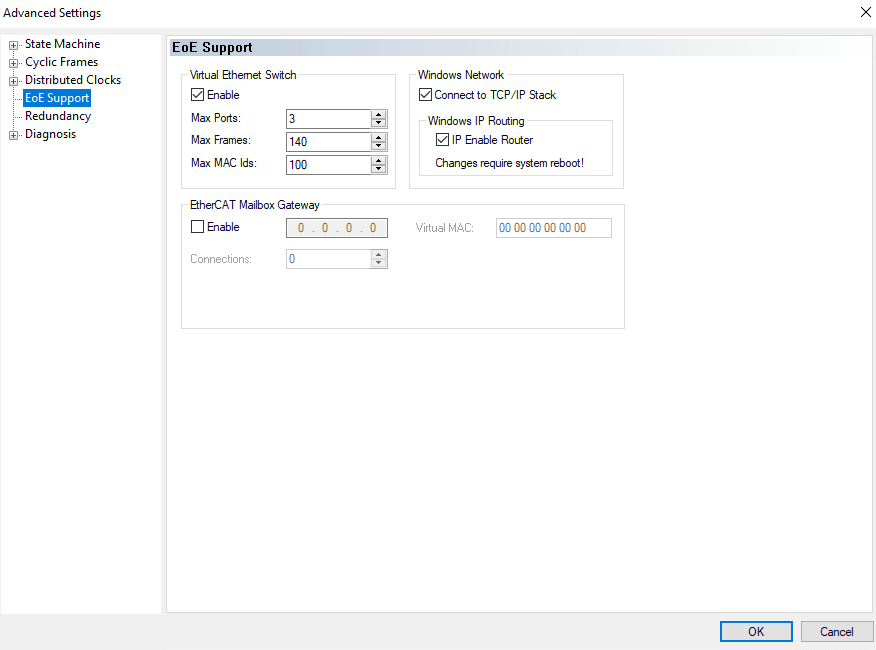
#2 – Set a Mailbox Polling time
The next step in the EtherCAT VFD setup is to select the KEB VFD in the device tree [figure 2] -> Select EtherCAT -> Advanced Settings -> Mailbox -> Mailbox Polling -> Select Cyclic and define a polling time.
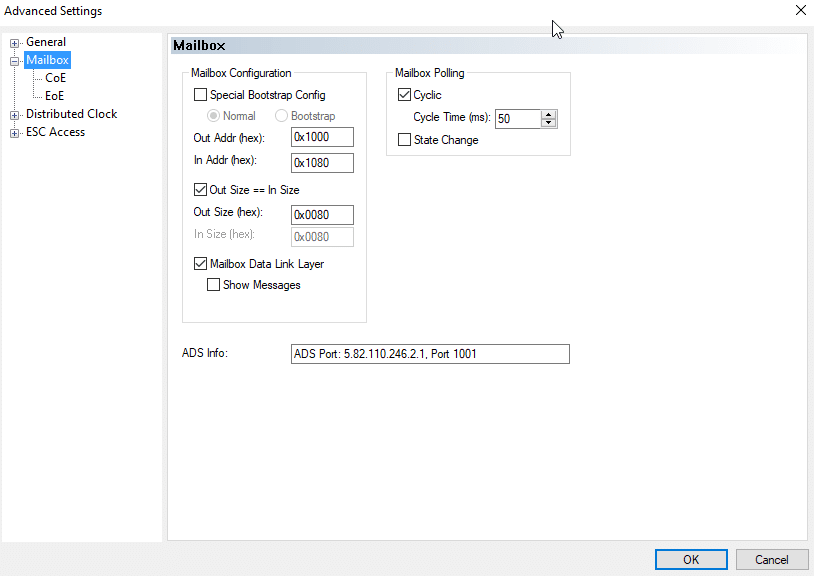
#3 – Set the KEB VFD IP Address
Set the KEB VFD IP Address by selecting the VFD in the device tree [figure 3] -> EtherCAT -> Advanced Settings -> Mailbox -> EoE . Once the configuration has been activated on the PLC, the drive’s IP address is set.
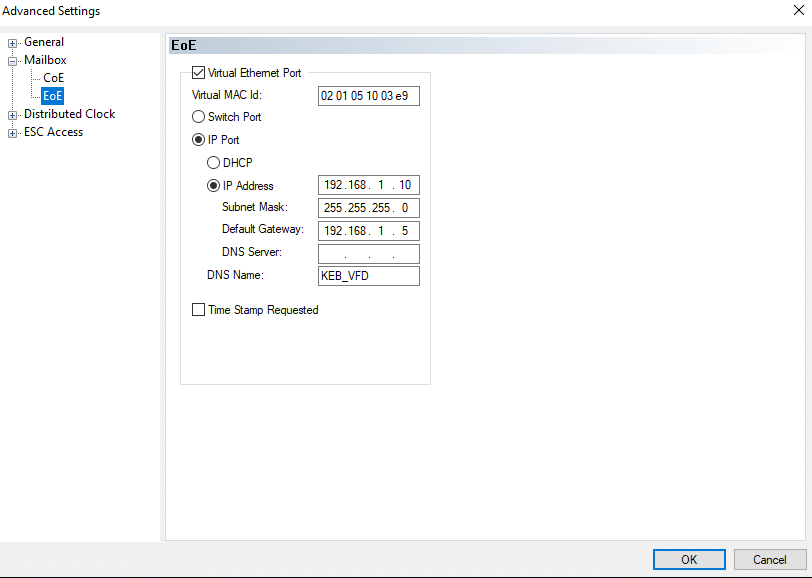
#4 – Add Route on PC running Combivis 6
Open the command prompt as an admin. Add a route from the EoE Slave to redirect the IP traffic from the EtherCAT slave to the PC running Combivis: route ADD [IP EoE Slave] [IP PLC]
If you are using a SoftPLC and COMBIVIS is running on the same PC that is running the TwinCAT runtime this step is not necessary for this EtherCAT VFD setup.
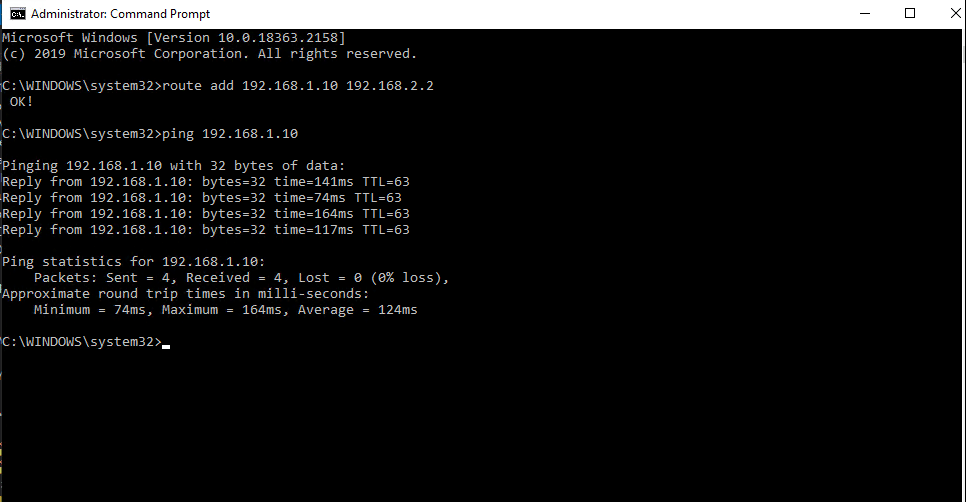
#5 – Build the solution and download it to the Beckhoff PLC
Select Build -> Build Solution.
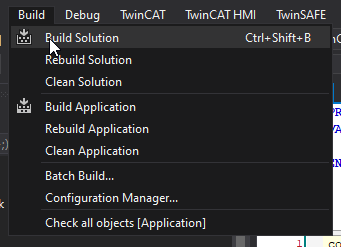
After a successful build, download the project to the PLC by selecting TwinCAT -> Activate Configuration. At this point, the setup and configuration in TwinCAT are complete.
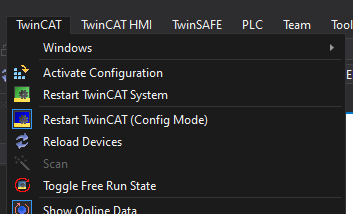
#6 – Connect to KEB VFD using Combivis 6
Open COMBIVIS 6 to create a new project. Select File -> New Project. From the new project templates, select KEB device scan. Select the TCP/IP UDP selection box and enter the IP address of the drive previously configured in step 3.
Finally, the last step in this EtherCAT VFD setup is to select “Start Search” and after the device is found select “Add selected devices.” The EoE configuration is complete and enabled. The VFD can be programmed as needed.
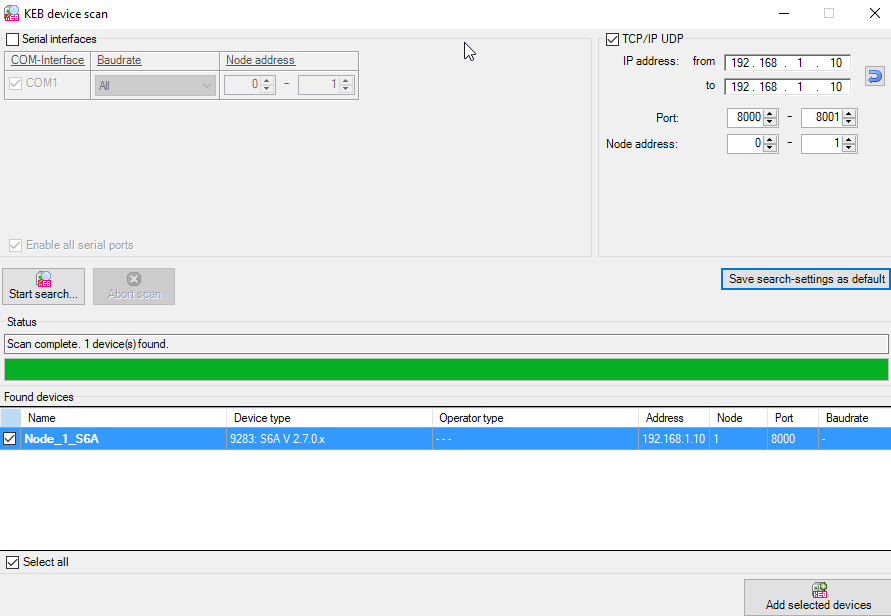
If you would like to contact a KEB application engineer to discuss your specific application, contact us today!
Let's Work Together
Connect with us today to learn more about our industrial automation solutions—and how to commission them for your application.